AirDrop is one of the most useful features on your iPhone. Whether you want to send a photo, share a document, or quickly pass a contact, AirDrop makes it easy. But what if you’re unsure how to turn it on, or if you can’t find it? That’s where this guide comes in. We’ll walk you through everything you need to know about activating and using AirDrop on your iPhone.
In this article, we’ll cover all the necessary steps to get AirDrop working, from enabling it to fixing common problems. AirDrop is available on most modern iPhones, but it can sometimes be tricky to find. With a few simple instructions, you’ll be sending files in no time.
If you’re looking to take your experience even further, don’t forget to check out Apple AirPods 4 Wireless Earbuds. These earbuds enhance your AirDrop experience, ensuring you never miss a sound alert and can enjoy hands-free use when sharing.
How Do I Activate AirDrop On My iPhone?
Activating AirDrop on your iPhone is a quick and easy process. Start by opening the Control Center. To do this, swipe down from the top-right corner of the screen (on iPhone X and newer models) or swipe up from the bottom on older models. In the Control Center, you’ll see the Wi-Fi icon along with other connectivity options. Press and hold the Wi-Fi icon until more options appear.
Now, tap on the AirDrop icon. You’ll be given three options: Receiving Off, Contacts Only, and Everyone. To start sharing, select either Contacts Only or Everyone, depending on your privacy preference. Contacts Only means only people in your contacts can send you files via AirDrop, while Everyone makes you discoverable to any nearby Apple device.
Once AirDrop is activated, your device will be able to send and receive files from other iPhones, iPads, or Macs. If you’re using AirDrop while wearing Apple AirPods 4 Wireless Earbuds, you’ll be notified instantly when files are incoming, making the whole process smoother.
How Do I Know If AirDrop Is Enabled?
Sometimes, it’s hard to tell if AirDrop is enabled on your device. The good news is it’s easy to check. When you open the Control Center on your iPhone, look for the AirDrop icon. If it’s active, it will show the Contacts Only or Everyone option selected. If it says Receiving Off, that means AirDrop is disabled.
Another way to check is by opening the Settings app. Scroll down and tap on General, then select AirDrop. If the options are set to Contacts Only or Everyone, AirDrop is enabled. If it’s set to Receiving Off, you’ll need to switch it to either of the other two options to start receiving files.
Once AirDrop is on, your iPhone is discoverable by others, and you can start sending and receiving files. If you’re listening to music or podcasts, Apple AirPods 4 Wireless Earbuds will ensure that you never miss an incoming AirDrop notification.
Why Can’t I AirDrop?
There are several reasons why AirDrop might not be working properly on your iPhone. The first step is to check if Wi-Fi and Bluetooth are both turned on. AirDrop relies on these two features to communicate with other devices, so if either of them is turned off, AirDrop won’t work. Make sure both are enabled in the Control Center.
Another common issue is having AirDrop set to Receiving Off. If this is the case, you won’t be able to receive files. Go to Settings > General > AirDrop and select Contacts Only or Everyone to fix this.
Lastly, ensure that your device is within range of the other device you’re trying to AirDrop to. AirDrop works best within 30 feet (10 meters), and any major obstructions between the devices can interfere with the connection.
If you’re using AirDrop while wearing Apple AirPods 4 Wireless Earbuds, you’ll hear a clear alert when files arrive, making it easier to know when something is waiting for you.
Where Is the AirDrop Symbol on an iPhone?
The AirDrop symbol on your iPhone can be found in several places. First, when you open the Control Center, you’ll see the AirDrop icon next to the Wi-Fi and Bluetooth icons. It looks like a small circle with radiating lines.
If you’re sharing content, such as a photo or file, you’ll also see the AirDrop symbol in the Share Sheet. When you tap the Share button on any app, the AirDrop icon will appear as one of the options for sharing. This is where you choose who to send your file to.
You can also find AirDrop in the Settings app. Under General, tap AirDrop to configure your settings for receiving files. If you ever have trouble finding the AirDrop icon, it’s always visible in the Control Center or Share Sheet.
With Apple AirPods 4 Wireless Earbuds, you’ll receive notifications directly in your ears whenever an AirDrop is incoming, making it even easier to stay on top of your shared content.
Where Is My Apple AirDrop?
Sometimes, it feels like AirDrop just disappears from your iPhone, and you can’t find the option anywhere. This might happen if your Wi-Fi or Bluetooth is turned off or if AirDrop is set to Receiving Off. If that’s the case, go to Settings > General > AirDrop and make sure the option is set to Contacts Only or Everyone.
Another reason you might not see AirDrop is due to software glitches. If your iPhone is running an outdated version of iOS, this can affect how AirDrop works. Make sure to update your software by going to Settings > General > Software Update.
If you’re still having trouble, try restarting your device or resetting your network settings. This can often solve issues that prevent AirDrop from appearing. While troubleshooting, consider using your Apple AirPods 4 Wireless Earbuds so you don’t miss any incoming notifications.
Where Is the Control Center on My iPhone?
The Control Center is a quick access menu that contains important settings like Wi-Fi, Bluetooth, and AirDrop. On iPhone X and newer models, swipe down from the top-right corner of the screen to open it. On older models, swipe up from the bottom.
In the Control Center, you can easily toggle settings like Wi-Fi, Bluetooth, and AirDrop. Press and hold the Wi-Fi icon to reveal the AirDrop options. From there, you can choose whether to allow sharing with Contacts Only or Everyone.
With Apple AirPods 4 Wireless Earbuds, you can also adjust your volume directly from the Control Center. So while activating AirDrop, you can still control your sound for calls or music.
Where Can I Find My AirDrop Settings?
You can find your AirDrop settings in Settings > General > AirDrop. This is where you can enable or disable AirDrop, as well as choose your visibility options. You can select Receiving Off, Contacts Only, or Everyone depending on how you want your iPhone to behave.
If AirDrop isn’t working as expected, checking these settings should be your first step. Make sure that you haven’t accidentally set it to Receiving Off, and that Bluetooth and Wi-Fi are enabled.
For an even smoother experience, use Apple AirPods 4 Wireless Earbuds. Not only will you hear the notifications clearly, but you can also stay hands-free while adjusting your settings.
How Do I Catch AirDrop?
Catching an AirDrop is easy as long as your AirDrop settings are set correctly. When someone shares a file with you, a notification will appear on your iPhone. Simply tap Accept to start the transfer. If AirDrop is working and your iPhone is within range, the process should be quick.
AirDrop uses Bluetooth and Wi-Fi to make a secure connection between devices. The receiving device needs to be within about 30 feet (10 meters) for the transfer to work. If you’re too far apart, the transfer won’t happen.
While waiting for an AirDrop to arrive, Apple AirPods 4 Wireless Earbuds can help you stay focused and alert. The sound alerts will come through your earbuds, so you can keep your attention on other tasks while still catching the file.
What Is the AirDrop Feature on My iPhone?
The AirDrop feature on your iPhone allows you to wirelessly share photos, videos, contacts, and documents with other Apple devices. Unlike sending a message or email, AirDrop doesn’t require an internet connection. It uses Bluetooth and Wi-Fi to transfer files securely between devices.
AirDrop is fast and efficient. It doesn’t require you to use a third-party app or cable, making it one of the quickest ways to send files. You can also control who can send files to you by adjusting your settings to Contacts Only or Everyone.
When using AirDrop, Apple AirPods 4 Wireless Earbuds make the process even better. You’ll hear sound alerts directly in your ears, and you can continue listening to your music or podcasts without missing a beat.
Conclusion
Turning on AirDrop is simple and can make file-sharing a breeze. Whether you’re sending a photo to a friend or transferring a document to your computer, AirDrop is fast, secure, and easy to use.
If you’re having trouble or can’t find AirDrop, check your settings, make sure Wi-Fi and Bluetooth are enabled, and make sure your device is within range. And, for the best experience, use Apple AirPods 4 Wireless Earbuds to stay on top of notifications and enjoy wireless convenience.
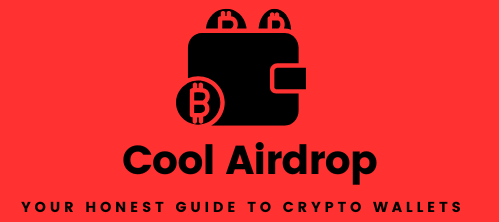
Leave a Reply