Apple made sharing files easier with a feature called AirDrop. It’s fast, wireless, and built into most Apple devices. If you’ve ever wondered how people send photos, videos, or contacts in seconds, it’s probably through AirDrop.
Whether you’re new to Apple or just haven’t used AirDrop yet, this guide covers everything. We explain how it works, how to turn it on, where files go, and more. It’s simple once you know what to look for.
While you’re learning about Apple features, it’s also worth checking out the Apple AirPods 4 Wireless Earbuds. They’re designed to work perfectly with iPhones, iPads, and Macs. If you want smooth audio while using features like AirDrop, these are a top pick.
How Does The Apple AirDrop Work?
AirDrop uses a mix of Bluetooth and WiFi to send files between Apple devices. It doesn’t need cables, apps, or the internet. When you AirDrop something, your iPhone or Mac creates a direct connection with another Apple device nearby. It only takes a few taps to share photos, videos, links, or notes.
The devices must be close to each other. Usually within about 30 feet. Both devices also need to have AirDrop turned on. Once a connection is made, the files transfer quickly and stay private. No one else can see the data being sent. If someone isn’t in your contacts, they’ll need to accept the file before it comes through.
AirDrop is a go-to feature for Apple users. It’s part of what makes the Apple ecosystem so smooth. If you’re often on the move and love wireless tech, check out the Apple AirPods 4 Wireless Earbuds. These earbuds give you rich sound while you share files with ease. Use them while sending files, taking calls, or listening to music. They make multitasking even better.
Why Would Someone Use AirDrop?
AirDrop saves time. That’s the main reason people use it. It lets you skip email, cloud uploads, or messaging apps. Instead of waiting to send photos or links, you can AirDrop them in seconds. This is helpful when you’re working, traveling, or just sharing something funny with a friend.
Another reason people love AirDrop is that it doesn’t reduce file quality. Unlike apps that compress videos or photos, AirDrop keeps the original quality intact. That means your sharp images stay sharp. Your long videos stay clear. If you’re a content creator or someone who values quality, that makes a big difference.
Also, AirDrop works without needing an internet connection. This is a big deal when you’re offline or in places with bad service. You can still send and receive files with nearby devices. It’s just another reason why people stick with Apple. If you use AirDrop often and want great audio during your day, the Apple AirPods 4 Wireless Earbuds are a perfect match. They connect fast and stay connected, so you can keep moving.
How Do I Turn On AirDrop On Apple?
Turning on AirDrop is easy. On an iPhone or iPad, swipe down from the top right corner to open the Control Center. Press and hold the network settings box, where you see WiFi and Bluetooth. You’ll see the AirDrop icon pop up. Tap it and choose either “Contacts Only” or “Everyone.” Now your device is ready to receive files.
On a Mac, open Finder and click on the AirDrop option in the sidebar. You’ll see your device name and nearby devices. From here, you can change your AirDrop settings by clicking the dropdown at the bottom of the window. Choose who can send you files.
Both devices need to have Bluetooth and WiFi turned on. Make sure they’re also awake and unlocked. If you’re sharing with someone not in your contacts, pick “Everyone” to avoid problems. For a smoother sharing experience, try using Apple AirPods 4 Wireless Earbuds at the same time. You can listen to music or take a call while sending files with no interruptions.
How Do I View AirDrop On My iPhone?
AirDrop isn’t an app, so you won’t see it on your home screen. Instead, it appears as an option when you tap the share icon. Try sharing a photo, contact, or link. Tap the square icon with the arrow, and your phone will search for nearby Apple devices. When someone with AirDrop is nearby, their name or device will pop up. Tap their name to send the file.
The person receiving the file will get a pop-up asking to accept or decline. If they accept, the file goes straight to the correct app. Photos go to the Photos app. Contacts go to the Contacts app. It’s simple and clean.
If you’re someone who shares files often, using Apple AirPods 4 Wireless Earbuds while managing files makes the whole experience better. These earbuds switch easily between devices and work with all Apple features. You won’t miss a beat while sharing files, listening to music, or taking calls.
How Do I Access Airdrops?
Once you receive a file through AirDrop, you don’t need to go looking for it. The file automatically opens in the right app. Photos and videos open in the Photos app. Documents open in Files. Links open in Safari. You won’t have to dig through folders or settings.
But if you miss the pop-up or swipe it away too fast, you can still find the file. Just open the app that fits the type of file you received. For example, open the Files app if someone sent you a PDF. It should be there under “Recents” or “Downloads.” This makes AirDrop very user-friendly.
For those moments when you’re multitasking, Apple AirPods 4 Wireless Earbuds help you stay focused. You can receive an AirDrop file while staying on a call or listening to a podcast. The earbuds work quietly in the background and give you hands-free freedom.
How Do I View AirDrop History?
Here’s the thing: Apple doesn’t keep a list of AirDrop history. Once you receive a file, there’s no built-in log showing who sent it or when. This keeps things private. But it also means you need to pay attention when accepting files.
Still, you can use clues. If you just got a file, open the relevant app and check “Recents.” For example, open Photos and scroll to the latest image. Or check the Files app. It usually puts the newest file at the top. You can also check your notifications if you missed the pop-up.
If you often use AirDrop and don’t want to miss anything, having audio alerts helps. That’s where the Apple AirPods 4 Wireless Earbuds come in handy. You’ll hear the notification as soon as a file lands. That small sound can be the difference between finding a file now or searching later.
Can You See A List Of Airdrops?
Apple doesn’t store a list of every file you’ve received through AirDrop. There’s no history log or “AirDrop folder.” This design keeps things simple and private. Once a file is sent and opened, it behaves like a normal file on your device. There’s no AirDrop section to scroll through later.
That said, you can still check where the files landed. Photos go straight to the Photos app. PDFs and docs land in Files. Music files may go to a media app. Each app keeps a record of recent activity, even if AirDrop itself doesn’t.
To stay more organized, always check your files right after accepting them. If you want to stay focused while sorting new files, use the Apple AirPods 4 Wireless Earbuds. They help block noise so you can pay attention and find your stuff faster. Plus, they sound amazing.
How To Find Photos That Were AirDropped?
If someone AirDrops you a photo, it goes straight to your Photos app. Open the app and scroll to the latest image in “Recents.” That’s where it’ll be. You don’t need to download or save it manually.
If you’re not sure when you got the photo, try using the search bar in Photos. You can search by location, date, or even image type. This helps if your gallery is full and hard to navigate. The photo will be saved like any other image on your phone.
To avoid missing files in busy moments, keep Apple AirPods 4 Wireless Earbuds on. You’ll hear the AirDrop tone right away and know when a file arrives. It’s a small touch, but super helpful if you multitask a lot or work in noisy places.
Where Can I See AirDrop Progress?
When you send or receive a file via AirDrop, you’ll see a progress circle. It pops up next to the name of the device. This circle shows how fast the file is moving. If it’s a big file, like a video, the circle fills slowly. For smaller files, it moves fast. This is the only real progress tracker for AirDrop.
Once the file is done, the circle disappears. You might also see a message like “Sent” or “
Completed.” That’s it. There’s no loading bar or sound unless you’re using your device with the volume on.
If you often send large files and want to stay aware of every detail, try using Apple AirPods 4 Wireless Earbuds. You’ll hear subtle notifications while the file moves. It’s great for multitasking, and the earbuds won’t break your flow.
Conclusion
AirDrop is one of the most useful tools Apple has built. It makes file sharing fast, easy, and private. Whether you’re sending photos, links, or documents, it all happens in a few taps. No extra apps. No cables. Just smart, wireless sharing.
Knowing how it works helps you get more out of your Apple device. And pairing it with the right gear takes things further. If you haven’t tried Apple AirPods 4 Wireless Earbuds yet, now’s the time. They fit right into your daily use, from music to multitasking to file transfers.
AirDrop is about staying connected. So are AirPods. Use them together and make every part of your iPhone life easier and better.
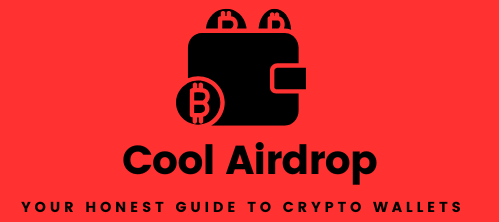
Leave a Reply